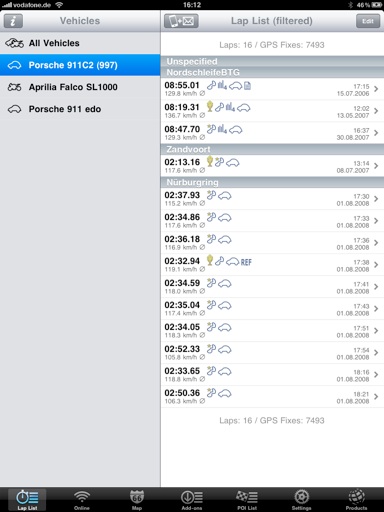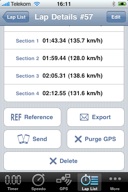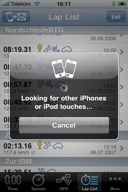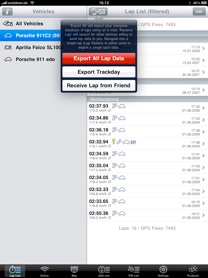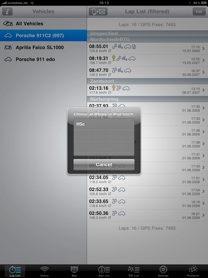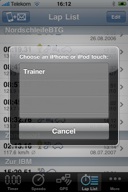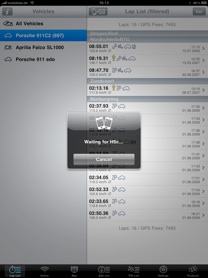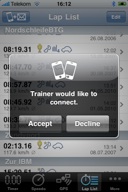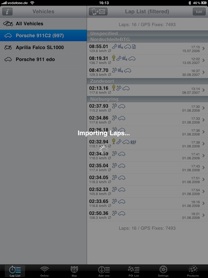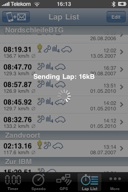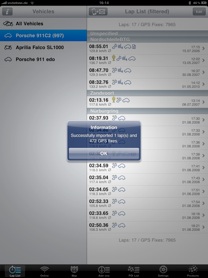USING LapTimer as a Trainer
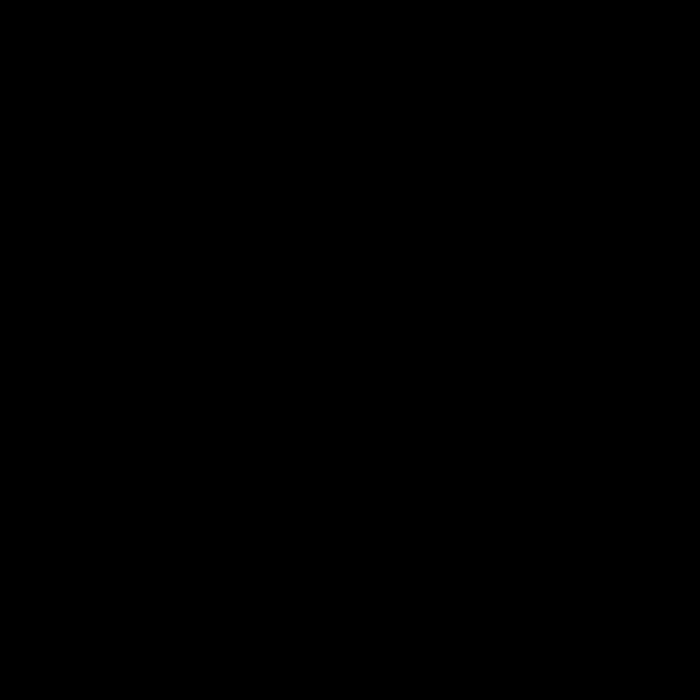

All LapTimer Editions are optimized for the large display of Apple‘s iPad. Offering a versatile device to device transfer in addition, iPhones used to record, and an iPad used to aggregate the results are are great solution when coaching / training drivers. Once a trainee's laps are transferred, recordings, lap times etc. can be compared and viewed by driver / vehicle.
Concept
Copyright © 2006-2013, Harald Schlangmann. All rights reserved. Last revised: 26th Jul 2013
The picture to the right shows LapTimer‘s Lap List optimized for the iPad. Selecting one of the vehicles in the master view on the left side will reduce the laps on the right to those recorded for the vehicle selected.
If you want to compare lap times from several drivers you typically define different cars. If you run the same type of car for all drivers, you can name the vehicles e. g. 'HSc@Porsche 911 Cup' for a driver with the short name HSc.
With full support of the iPad‘s great display, the plots and diagrams from LapTimer get even better and even more informative as the iPhone versions. See below for a example.
The types of data displayed has been expanded to show both lateral and lineal acceleration, straight and corner speeds, GPS fixes recorded, and accuracy shown as blue circles around the fixes.
iPhone versions show a map of size 320 x 416 (or 480 x 292 rotated), the iPad shows 768 x 960 (or 1024 x 740 rotated) - see the pictures to the right and below:
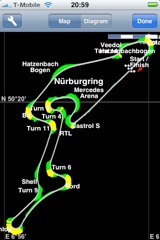
The transfer of laps recorded is easy. See the following dialog to understand how it works. In this example we start on the iPhone side. Goto the Lap List and select the lap to transfer. Scroll to the bottom and press the 'Send' button. LapTimer will start searching for another LapTimer (iPad) nearby.
Data Transfer
Data Recording on iPhone
Data Recording on iPad
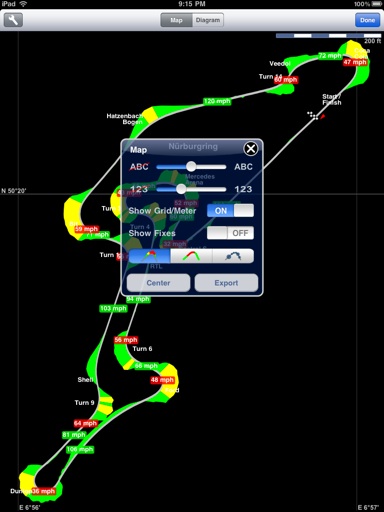

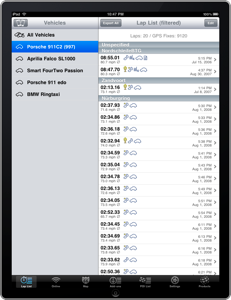
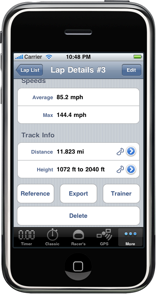
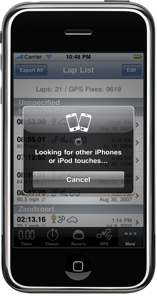
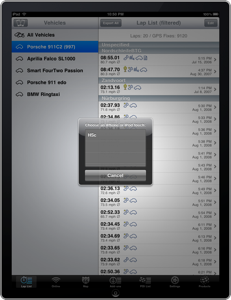
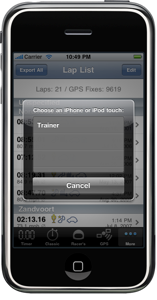
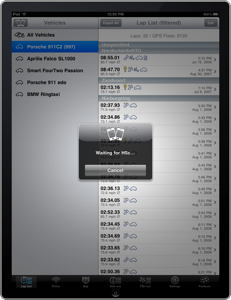
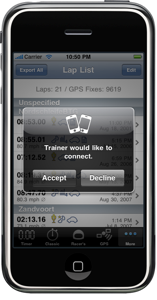
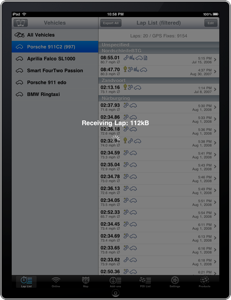
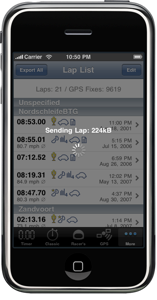
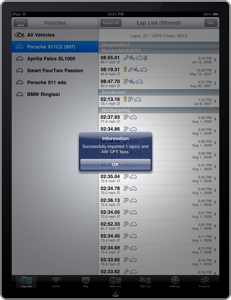

On the iPad, goto Lap List too. Select the button showing an iPhone and an e-mail. Press the item ,Receive Lap from Friend‘ to make the iPad available for other devices.
Both devices will show the partner device now. LapTimers will show the online driver ID (here we see HSc for Harald Schlangmann).
Please note that it takes often quite some time to have the connection made. So please be patient.

We press 'HSc' on the iPad side, the iPhone changes the dialog to 'Accept' or 'Decline'. Press 'Accept' to start the transfer.

And here we go. Both iPhone and iPad will show the progress sending / receiving the lap selected. Please be patient again as the data recorded is probably large and the Bluetooth connection used is not too fast...
Finally, LapTimer on the trainer's iPad comes up with a small dialog showing the data size received and imported. The lap sent from LapTimer is included in the iPad's Lap List. Select the Vehicle and the Track. You can now browse this lap and compare it to others.